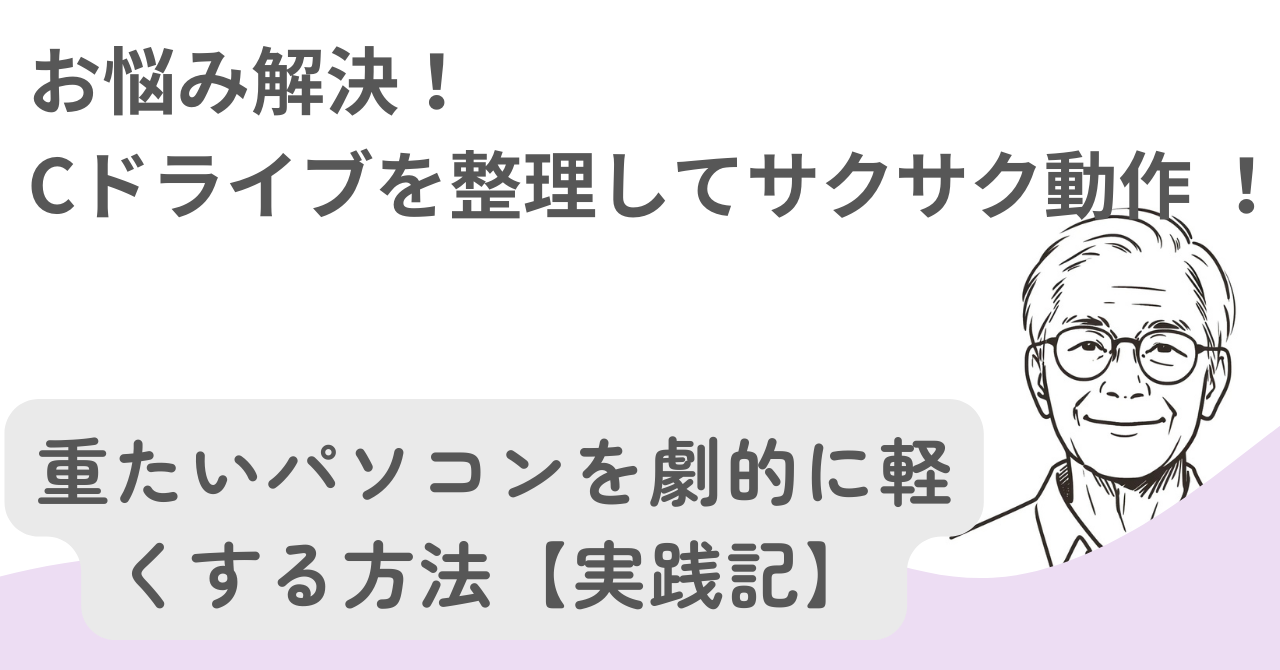
こんにちは。15,000人が所属する生成AIスクール「飛翔」で管理人を務める、たにさんです。今日は重たいパソコンの動作をあっという間にスッキリ爽快にさせるテクニックを実践記事でお伝えします。
1. はじめに:「PCの動作が重い…すぐに軽くしたい!」
パソコンの動作が遅くなると、作業効率が落ちてストレスがたまりますよね。特に、アプリを開くのに時間がかかる、ブラウザの動作がもたつくといった症状が出る場合、Cドライブの容量不足 が原因かもしれません。
この記事では、実際にCドライブを整理して、パソコンの動作を劇的に改善した方法を紹介します。簡単な手順で誰でも実践できるので、ぜひ試してみてください!
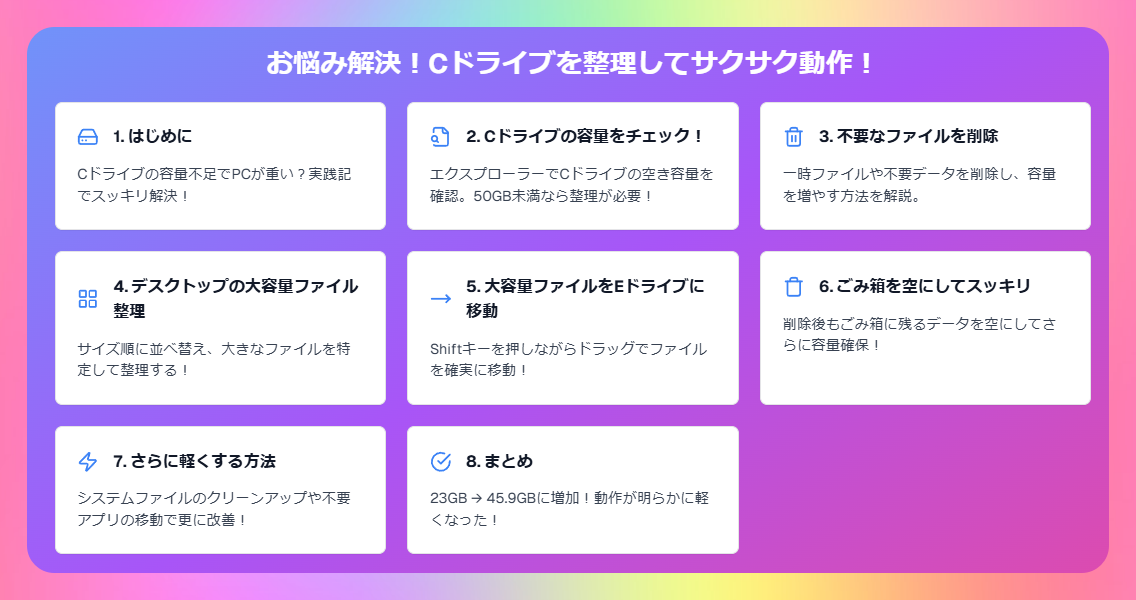
2. ステップ1:Cドライブの空き容量を確認する
まずは、Cドライブの空き容量を確認して、どれくらいのデータが詰まっているのかチェックしましょう。
Cドライブの使用状況を確認する方法
🔹 手順
- Windowsキー + E(エクスプローラーを開く)
- 「PC」→ Cドライブの空き容量を確認
- 結果:空き容量 23.7GB(要整理!)
💡 Cドライブの空き容量が50GB未満の場合、整理が必要!
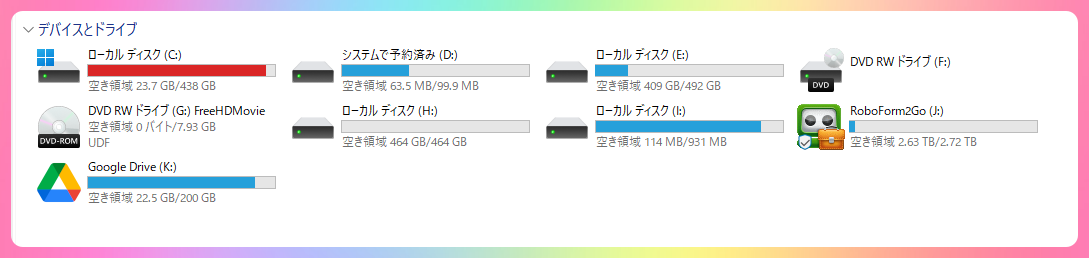
3. ステップ2:不要なファイルを削除する
パソコンを軽くする第一歩は、不要なファイルを削除すること です。
一時ファイルを削除する手順
🔹 やり方
- 「設定」→「システム」→「記憶域」→「一時ファイル」
- 削除対象を選択(「ごみ箱」「縮小表示」「更新ファイル」など)
- 「ファイルの削除」をクリック
- 削除後、空き容量が36GB(+12GB増加)!
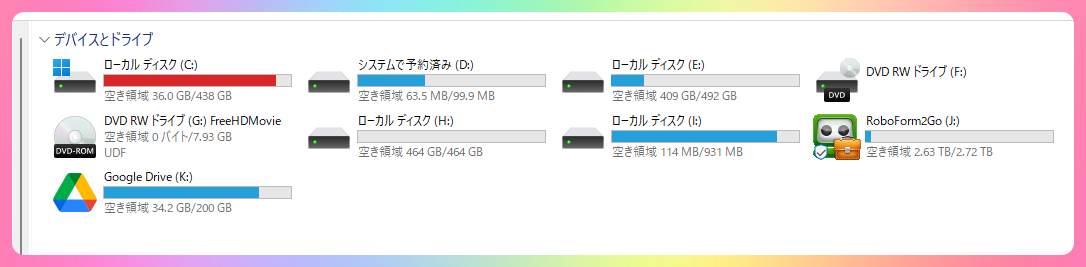
4. ステップ3:デスクトップの大容量ファイルを整理する
デスクトップに不要なファイルが溜まっていると、Cドライブの空き容量を圧迫します。
デスクトップのファイルを整理する方法
🔹 やること
- エクスプローラーでデスクトップフォルダを開く
- 「並び替え → サイズ順」に設定し、大きなファイルを特定
- 不要なファイルを削除、またはEドライブに移動
- 結果:デスクトップの168GBのデータを整理!
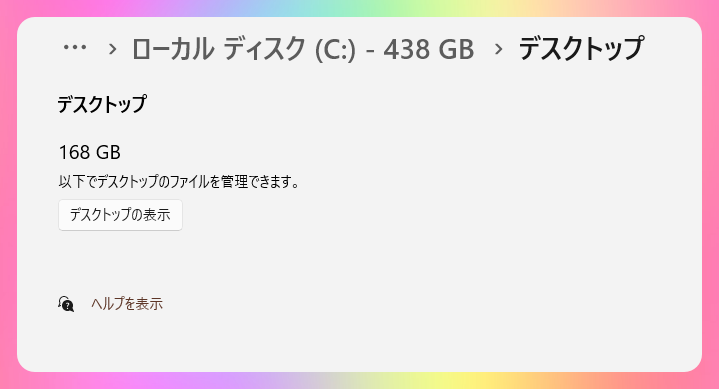
5. ステップ4:大容量ファイルをEドライブへ移動する
Cドライブに大容量ファイルを保存していると、システムの動作が遅くなります。不要なデータはEドライブへ移動しましょう。
ファイル移動のポイント
🔹 やり方
- Eドライブを開く
- 「Win11のISO」「センサーデータ」などをEドライブへドラッグ&ドロップ
- Shiftキーを押しながらドラッグすると「移動」になる
- 移動完了!Cドライブの空き容量が45GBに!
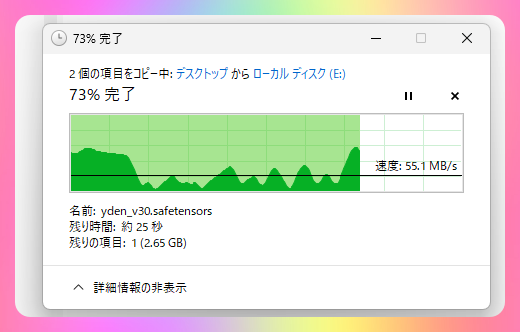
6. ステップ5:ごみ箱を空にする
ファイルを削除しても、ごみ箱に残っているとCドライブの容量を圧迫します。最後に、ごみ箱を空にしましょう。
ごみ箱を空にする方法
🔹 手順
- ごみ箱を開く(デスクトップにない場合「shell**:RecycleBinFolder****」)**
- 「ごみ箱を空にする」をクリック
- 削除後、Cドライブの空き容量が45.9GBに増加!
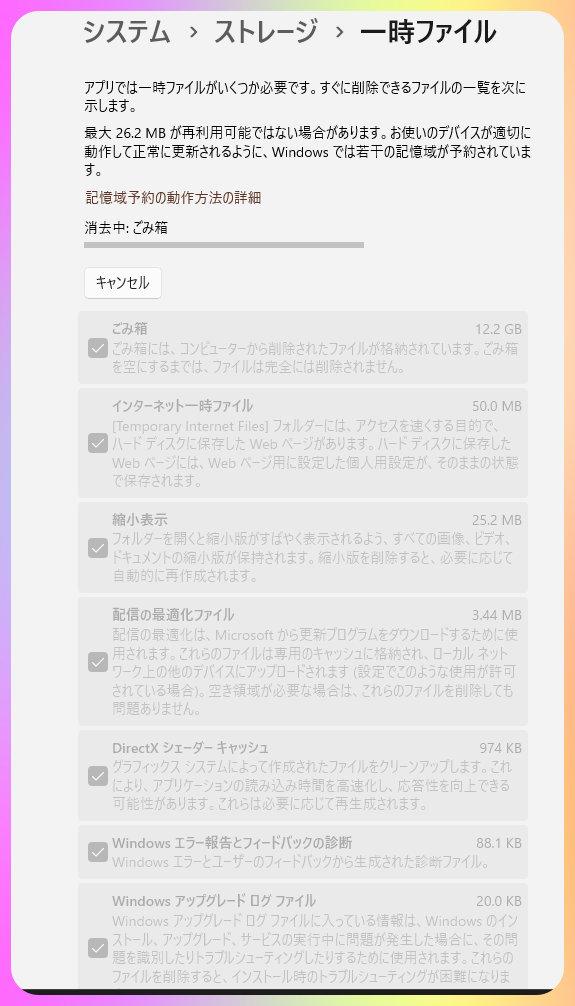
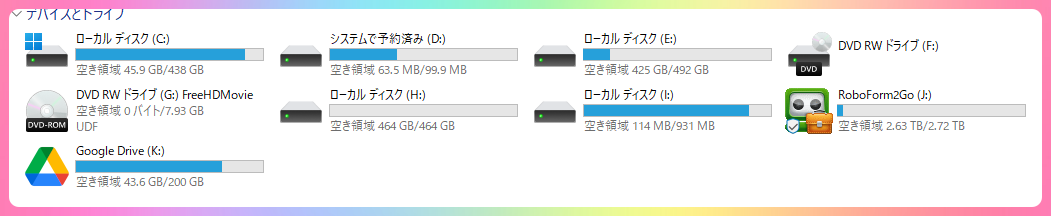
7. さらにPCを軽くする追加対策
もっとCドライブの空き容量を増やしたいなら、次の方法も試してみてください。
✅ システムファイルのクリーンアップ(+数GB確保)
✅ ダウンロードフォルダの整理(+5GB~10GB)
✅ 不要なアプリをアンインストール、またはE/Hドライブへ移動(+10GB以上も可能)
8. まとめ:Cドライブの整理でPCが快適に!
✅ Cドライブの空き容量が23GB → 45.9GB に増加!(+22GB)
✅ 不要ファイルの削除&デスクトップ整理で動作が軽快に!
✅ 結果:パソコンの動作が明らかに改善!
💡 この手順を試せば、あなたのパソコンもサクサク動くようになります!
ぜひ実践して、快適なPC環境を手に入れましょう!✨
